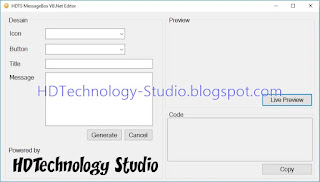Archive for 2017
Download software HDTS MESSAGEBOX VB.Net EDITOR
Rabu, 06 Desember 2017
Posted by HD Technology Studio
Tag :
download software,
software
Sering kali saya menemukan beberapa teman programmer atau developer vb.net yang sedang membangun sebuah software atau menulis program kesulitan dalam menentukan desain yang pas untuk messagebox selain itu terkadang membuang waktu untuk sekedar menulis koding hanya untuk membuat sebuah mesagebox. Kalau hanya satu jenis messagebox tentu tidak masalah karena kita bisa menggunakan copy paste. Tetapi bagaimana kalau ada 3 jenis messagebox berbeda atau tujuh messagebox berbeda atau puluhan messagebox berbeda. Daripada kita menggunakan waktu hanya untuk membuat messagebox alangkah lebih baiknya kita menggunakan waktu untuk menulis koding yang lainnya. Oleh karena itu, saya menghadirkan sebuah solusi untuk mengatasi itu semua yaitu dengan aplikasi HDTS MessageBox Vb.Net Editor yang dapat digunakan untuk mendesain sebuah messagebox sekaligus mendapatkan kode dari sebuah messagebox dan dapat diaplikasikan yang kalian sedang bangun. Selain itu ada fitur live preview sehingga dapat melihat messagebox sebelum digunakan. Kabar baiknya adalah HDTS MessageBox Vb.Net Editor ini free alias gratis. Jadi, kalian bebas menggunakan dan mendistribusikan nya secara bebas. Tunggu apalagi, silahkan download aplikasi HDTS MessageBox Vb.Net Editor.
Name : HDTS MessageBox Vb.Net Editor
Version : 1.0
Os : Windows 7/8/10 32/64 bit
Build Number : build171117-022502
Release date : 3-12-2017
Release Number : PUB171203-041321
Software type : Freeware
Download Link Google Drive.
Name : HDTS MessageBox Vb.Net Editor
Version : 1.0
Os : Windows 7/8/10 32/64 bit
Build Number : build171117-022502
Release date : 3-12-2017
Release Number : PUB171203-041321
Software type : Freeware
Download Link Google Drive.
Timer merupakan satu control pada visual basic yang dapat digunakan untuk menghitung waktu. Saat program dijalankan, kontrol timer tidak akan terlihat dilayar. Dalam penggunaanya, timer berhubungan dengan waktu. Dan dalam kesempatan kali ini saya akan membahas mengenai penggunaan timer secara sederhana. Kenapa sederhana ?. karena program yang akan kita buat kali ini hanya menampilkan angka berjalan dari 0 hingga user menekan tombol stop. Skenario yang saya buat adalah user menekan tombol start dan angka pada label akan menghitung setiap 1 detik dimulai dengan angka nol, ketika user menekan tombol stop, maka timer akan dihentikan. Dengan kontrol timer kita dapat membuat aplikasi yang berhubungan dengan waktu misalkan membuat jam digital, membuat stopwatch atau membuat aplikasi yang membutuhkan timer lainnya. Tutorial ini merupakan tutorial dasar jadi dapat dikembangkan sesuai ide yang kalian miliki. Mari kita mulai tutorial nya dan selamat belajar.
- Pertama kita harus membuat project di vb.net untuk yang belum tahu silahkan baca tutorial mengenai cara membuat project baru di vb.net disini.
- Desainlah seperti gambar berikut ini, tool yang dibutuhkan adalah 1 buah timer, 2 buah button dan 1 buah label.
- Aturlah konfigurasi dari masing – masing tool seperti berikut ini :
| Tool | Properties | Nilai |
| Label1 | Name | lblWaktu |
| Text | 0 | |
| Font Style | Bold | |
| Font Size | 72 | |
| Button1 | Name | btnStart |
| Text | Start | |
| Button2 | Name | btnStop |
| Text | Stop | |
| Timer1 | Name | Timer1 |
| Interval | 1000 |
Pada properti interval yang terdapat pada tool Timer1 saya memberikan nilai 1000, maksudnya adalah timer akan menghitung setiap 1000 milisecond atau 1 detik, itu berarti setiap 1 detik maka label akan berubah angka secara berurutan.
- Selanjutnya kita akan memasukkan kode agar semua tool dapat berjalan. Pertama saya akan membuat event di tool button, ketika button dijalankan maka timer akan dijalankan. Klik dua kali pada button Start kemudian masukkan kode berikut :
Timer1.Start()
- Untuk memberikan event pada button stop klik dua kali pada button Stop dan masukkan kode berikut :
Timer1.Stop()
Kode diatas berfungsi untuk menghentikan timer.
- Agar kita dapat melihat timer yang dijalankan, kita perlu mengkonfigurasi pada Timer1, klik dua kali pada Timer1 dan kita akan dibawa ke Timer1_Tick untuk memberikan event, masukkan kode berikut ini :
lblWaktu.Text += 1
kode diatas digunakan untuk menampilkan angka pada lblWaktu. Setiap 1 detik lblWaktu akan menambah angka dengan 1. Dengan demikian label akan tetap menambah angka dengan 1 sampai dengan user menekan tombol stop.
- Jika selesai jalankan aplikasi nya jika tidak ada masalah maka aplikasi selesai dibuat.
Sampai disini dulu tutorial mengenai penggunaan timer di vb.net, nantikan tutorial selanjutnya. Untuk source code dapat di download melalui link berikut ini.
Progress Bar merupakan bar yang digunakan untuk menginformasikan kepada user jika ada proses yang sedang berlangsung. Progress bar dapat digunakan untuk menampilkan indikator perkembangan proses agar user tidak menganggap aplikasi komputer tersebut berhenti ditengah jalan. Untuk menghindari kebingungan user saat menggunakan software yang kita buat, diharapkan menggunakan progress bar saat ada proses yang sedang dijalankan atau sedang diproses. Kali ini saya akan membahas bagaimana membuat sebuah progress bar sederhana yang dapat digunakan untuk membuat loading dalam suatu aplikasi. Seperti tutorial sebelumnya, disini saya akan menggunakan software vb express 2008. Saya harapkan anda telah membuat project baru di vb.net, untuk yang belum tahu bisa dilihat di postingan saya berikut ini.
- Desainlah sebuah form seperti berikut ini, tool yang dibutuhkan adalah 1 ProgressBar dan 1 buah Timer.
- Klik dua kali pada Form1 untuk memasukkan kode berikut :
Timer1.Start()
Kode tersebut digunakan untuk menjalankan Timer1 saat aplikasi dijalankan.- Klik dua kali pada Timer1 dan masukkan kode berikut ;
If ProgressBar1.Value < 100 Then
ProgressBar1.Value += 2
ElseIf ProgressBar1.Value = 100 Then
Timer1.Stop()
MessageBox.Show("Progress bar selesai")
If vbOK = MsgBoxResult.Ok Then
Me.Close()
End If
End If
ProgressBar1.Value += 2
ElseIf ProgressBar1.Value = 100 Then
Timer1.Stop()
MessageBox.Show("Progress bar selesai")
If vbOK = MsgBoxResult.Ok Then
Me.Close()
End If
End If
Penjelasan kode :
ProgressBar diberi nilai 100 dengan kecepatan 2 dan interval 100 milisecond. Jadi progress bar akan menjalankan sampai mendapatkan nilai 100 dan setiap 100 milisecond akan menjalankan nilai 2, jika nilai progressbar sampai pada 100 maka timer akan dihentikan dan akan menampilkan messagebox, jika user klik Ok pada messagebox, form akan di tutup.
ProgressBar diberi nilai 100 dengan kecepatan 2 dan interval 100 milisecond. Jadi progress bar akan menjalankan sampai mendapatkan nilai 100 dan setiap 100 milisecond akan menjalankan nilai 2, jika nilai progressbar sampai pada 100 maka timer akan dihentikan dan akan menampilkan messagebox, jika user klik Ok pada messagebox, form akan di tutup.
Sampai disini tutorial ini, jika ada pertanyaan silahkan tinggalkan komentar dibawah. Untuk source code dapat di download disini. Selanjutnya akan dibahas mengenai Timer di vb.net.
Tutorial yang akan saya bahas kali ini masih mengenai kegunaan dan cara menggunakan salah satu tool di vb.net. Adalah Color Dialog Control. Tool Color Dialog dapat digunakan untuk memberikan warna pada Teks didalam TextBox. Jika kalian pernah menggunakan tool font color di dalam ms word, kurang lebih hasilnya adalah seperti itu. Tutorial ini merupakan lanjutan dari tutorial sebelumnya mengenai Font Dialog Control. Dan saya akan melanjutkan menggunakan project Font Dialog Control. Untuk kalian yang belum mempunyai project nya dapat didownload disini atau anda bisa juga dengan membuat project baru disini. Masih dengan software yang sama, saya akan menggunakan software vb express 2008. Dan marilah kita mulai tutorial nya :
- Tambahkan tool Color Dialog pada project melalui menu ToolBox, seperti berikut ini.
- Sehingga hasilnya dapat dilihat disini.
- Tambahkan satu buah button yang akan digunakan untuk menampilkan jendela color yang digunakan untuk memilih warna yang akan diaplikasikan.
- Ubah properties pada button menjadi :
Text : Color
- klik dua kali pada button color dan tambahkan kode berikut ini :
ColorDialog1.ShowDialog()
txtEdit.ForeColor = ColorDialog1.Color
txtEdit.ForeColor = ColorDialog1.Color
- Sehingga hasilnya lengkapnya adalah seperti berikut :
Digunakan untuk menampilkan jendela color.
txtEdit.ForeColor = ColorDialog1.Color
Digunakan untuk memberi warna pada teks sesuai dengan jendela warna.
- Jalankan aplikasi nya dan cobalah untuk menjalankannya. Kalian dapat langsung mengganti warna teks tanpa harus menyorot teksnya.
Sampai disini dulu tutorial yang saya berikan. Apabila ada masalah atau hal yang ingin ditanyakan, dapat langsung meninggalkan komentar dibawah. Untuk source code projectnya dapat kalian download disini.
NB : untuk source code mengenai Color Dialog Control hanya ada fungsi Color Dialog saja. Jika kalian ingin mendownload mengenai source code Font Dialog Control dapat langsung menuju kesini.
Hai sobat semua, pada kesempatan kali ini saya akan share mengenai cara menggunakan font dialog control di vb.net. Dengan menggunakan font dialog control kita dapat mengatur jenis font, ukuran font, dan gaya font didalam TextBox. Baiklah, saya asumsikan anda telah menginstal vb 2008 atau yang lebih baru. Untuk tutorialnya silahkan ikuti tutorial berikut :
- Buatlah project baru di vb.net 2008, jika belum mengerti caranya, silahkan ikuti tutorial berikut ini.
- Desainlah tampilan seperti gambar berikut ini, adapun tool yang digunakan adalah 1 buah TextBox, 1 buah Button, dan 1 buah font dialog.
| Tool | Properties | Nilai |
| TextBox1 | Name | txtEdit |
| Multiline | True | |
| Button1 | Name | btnFont |
| Text | Font | |
| FontDialog1 | Name | FontDialog1 |
- Klik dua kali pada Button font dan masukkan kode berikut :
FontDialog1.ShowDialog()
txtEdit.Font = FontDialog1.Font
txtEdit.Font = FontDialog1.Font
Sehingga hasil lengkapnya menjadi seperti ini :
Penjelasan kode :
FontDialog1.ShowDialog()
Digunakan untuk menampilkan jendela font yang dapat digunakan untuk memilih jenis font, ukuran font, gaya font, dan lain – lainnya.
txtEdit.Font = FontDialog1.Font
Digunakan untuk mengapilkasikan font yang dipilih melalui jendela font ke teks atau font yang berada di dalam font.- Jika selesai jalankan aplikasi nya dengan klik Run.
Sekian dulu tutorial mengenai penggunaan font dialog control ini, selanjutnya saya akan share mengenai color dialog control yang dapat digunakan untuk memberi warna pada teks didalam TextBox. Untuk source code mengenai FontDialog Control bisa di download melalui Link berikut ini. See you.
Cara menggunakan Print Dialog control di Vb.Net
Minggu, 22 Oktober 2017
Posted by HD Technology Studio
Pada hari ini saya akan share mengenai salah satu kontrol yang ada di vb.net, yaitu Print Dialog Control. Ada beberapa kontrol yang pernah saya share di blog ini diantaranya adalah SaveFileDialog Control dan OpenFileDialog Control. Dan pada kesempatan ini saya akan share kontrol yang ketiga yaitu Print Dialog Control.
Print Diaolg Control memungkinkan pengguna untuk mencetak dokumen dengan memilih bagian dari dokumen yang akan dicetak dari form windows.
Dalam tutorial berikut ini saya akan menggunakan Vb.Net 2008. Untuk anda yang menggunakan versi yang lebih baru kurang lebih caranya hampir sama dengan VB.Net 2008. Aplikasi yang akan kita buat nantinya terdapat 1 buah button dan 1 buah textbox. Button akan digunakan sebagai tombol untuk mencetak dokumen dari textbox. Sehingga ketika button di klik maka yang dicetak adalah text dari textbox.
Baiklah, mari kita mulai langkah – langkah nya :
Print Diaolg Control memungkinkan pengguna untuk mencetak dokumen dengan memilih bagian dari dokumen yang akan dicetak dari form windows.
Dalam tutorial berikut ini saya akan menggunakan Vb.Net 2008. Untuk anda yang menggunakan versi yang lebih baru kurang lebih caranya hampir sama dengan VB.Net 2008. Aplikasi yang akan kita buat nantinya terdapat 1 buah button dan 1 buah textbox. Button akan digunakan sebagai tombol untuk mencetak dokumen dari textbox. Sehingga ketika button di klik maka yang dicetak adalah text dari textbox.
Baiklah, mari kita mulai langkah – langkah nya :
- Buatlah project baru di vb.net, silahkan lihat disini untuk yang belum tahu caranya.
- Desainlah aplikasi seperti berikut ini tool yang dibutuhkan adalah 1 buah TextBox, 1 buah Button, 1 buah PrintDialog, 1 buah PrintDocument:
- Atur properties seperti berikut ini :
| Tool | Properties | Nilai |
| TextBox1 | Name | txtPrint |
| Multiline | True | |
| Button1 | Name | btnprint |
| Text |
- Klik dua kali pada button print untuk membuka editor kode untuk membuat fungsi pada button Print.
- Masukkan kode berikut ini :
If PrintDialog1.ShowDialog = DialogResult.OK Then
PrintDocument1.Print()
End If
PrintDocument1.Print()
End If
Penjelasan kode :
PrintDialog1.ShowDialog
Memunculkan print dialog box.
DialogResult.OK
Mengonfirmasi untuk diteruskan ke print document.
PrintDocument1.Print()
Perintah untuk mencetak dokumen.
- Klik dua kali pada PrintDocument1 dan masukkan kode berikut :
e.Graphics.DrawString(txtPrint.Text, txtPrint.Font, Brushes.Black, 100, 100)
penjelasan kode :method yang digunakan untuk mencetak txtPrint dengan font ditentukan user dan dengan warna hitam dan berada diposisi koordinat x = 100, y = 100.
- Pada kode diatas terdapat kode txtPrint.Font dimana font ini ditentukan oleh user melalui font dialog control yang akan saya share nantinya. Bisa juga diganti langsung dengan font yang lain sebagai contoh saya akan mengatur font dengan jenis font Arial dan dengan ukuran 10 maka kodenya adalah New Font(“Arial”, 10). Dengan kode tersebut walaupun kita mengatur font dengan font dialog control maka yang akan tercetak tetap font Arial dengan ukuran 10.
- Jika selesai jalankan aplikasi dan cobalah untuk mencetak nya. Jika tidak terjadi masalah maka aplikasi sukses dibuat.
Sampai disini dulu tutorial ini, kalian bisa download source code nya disini. Untuk selanjutnya saya akan share mengenai Font Dialog Control dimana kita bisa mengubah jenis, ukuran, dan warna font pada dokumen sebelum di simpan atau dicetak. Jika terjadi masalah silahkan tinggalkan komentar dibawah ini.
HDTS Binary Converter merupakan sebuah software yang dapat digunakan untuk melakukan konversi dari bilangan biner, desimal, heksa desimal, dan oktal. HDTS Binary Converter mampu melakukan konversi hingga 12 macam konversi diantaranya :
- Biner ke Desimal
- Biner ke Heksa desimal
- Biner ke Oktal
- Desimal ke Biner
- Desimal ke Heksa desimal
- Desimal ke Oktal
- Heksa desimal ke Biner
- Heksa desimal ke Desimal
- Heksa desimal ke Oktal
- Oktal ke Biner
- Oktal ke Desimal
- Oktal ke Heksa desimal
- Mampu melakukan konversi hingga 32 bit.
- Melakukan konversi dari file berformat .txt.
- Menyimpan file input dan output kedalam file text (.txt)
- Mencetak file input dan output.
- Merubah bentuk dan warna font
System Requirentment :
Windows 10, 8, 7 (64 bit or 32 bit)
Ram 512 mb
Tested in Windows 10 64 bit and Windows 7 32 bit.
Windows 10, 8, 7 (64 bit or 32 bit)
Ram 512 mb
Tested in Windows 10 64 bit and Windows 7 32 bit.
Cara instal :
- Jalankan file Setup.exe dan ikuti sampai selesai.
- Buka HDTS Binary Converter dari shortcut desktop.
Google Drive | Mega
Membuat aplikasi CRUD dengan database acces part 5 (final)
Selasa, 17 Oktober 2017
Posted by HD Technology Studio
Setelah sebelumnya saya menulis cara membuat aplikasi CRUD dengan database acces part 1, part 2, part 3 dan part 4, kini sampailah tulisan saya yang terakhir dari part sebelumnya. Di part 5 ini saya akan membahas untuk memberi kan event pada tombol hapus. Apa fungsi dari tombol hapus ? tombol hapus ini digunakan untuk menghapus data yang ada didalam database melalui aplikasi yang akan kita buat. Skema nya adalah data yang akan di hapus terlebih dahulu di sorot kemudian klik hapus, maka data akan terhapus baik yang ada didalam aplikasi dan ada didalam database.
- Klik dua kali pada tombol hapus.
- Kemudian masukkan kode berikut :
Sambung()
Try
Dim pesan As String
Dim selectedItem As Integer = lvGrid.SelectedIndices(0)
SQLInsert = "DELETE * From karyawan WHERE ID = '" & lvGrid.Items(selectedItem).SubItems(0).Text & "'"
Try
pesan = MsgBox("Apakah yakin akan dihapus ?", MsgBoxStyle.YesNo, "Yakin ?")
If pesan = MsgBoxResult.Yes Then
CmdCommand = New OleDbCommand(SQLInsert, Connt)
CmdCommand.ExecuteNonQuery()
MsgBox("Berhasil di hapus")
tambahdata()
End If
Catch ex As Exception
MsgBox("Gagal : " & ex.Message, "Gagal", MessageBoxButtons.OK)
End Try
Catch ex As Exception
MsgBox("Silahkan pilih data yang akan di Hapus")
End Try
Try
Dim pesan As String
Dim selectedItem As Integer = lvGrid.SelectedIndices(0)
SQLInsert = "DELETE * From karyawan WHERE ID = '" & lvGrid.Items(selectedItem).SubItems(0).Text & "'"
Try
pesan = MsgBox("Apakah yakin akan dihapus ?", MsgBoxStyle.YesNo, "Yakin ?")
If pesan = MsgBoxResult.Yes Then
CmdCommand = New OleDbCommand(SQLInsert, Connt)
CmdCommand.ExecuteNonQuery()
MsgBox("Berhasil di hapus")
tambahdata()
End If
Catch ex As Exception
MsgBox("Gagal : " & ex.Message, "Gagal", MessageBoxButtons.OK)
End Try
Catch ex As Exception
MsgBox("Silahkan pilih data yang akan di Hapus")
End Try
Penjelasan kode :
Sambung()
Perintah untuk memanggil koneksi database
Try
Dim pesan As String
Dim selectedItem As Integer = lvGrid.SelectedIndices(0)
SQLInsert = "DELETE * From karyawan WHERE ID = '" & lvGrid.Items(selectedItem).SubItems(0).Text & "'"
Try
pesan = MsgBox("Apakah yakin akan dihapus ?", MsgBoxStyle.YesNo, "Yakin ?")
If pesan = MsgBoxResult.Yes Then
CmdCommand = New OleDbCommand(SQLInsert, Connt)
CmdCommand.ExecuteNonQuery()
MsgBox("Berhasil di hapus")
tambahdata()
End If
Catch ex As Exception
MsgBox("Gagal : " & ex.Message, "Gagal", MessageBoxButtons.OK)
End Try
Catch ex As Exception
MsgBox("Silahkan pilih data yang akan di Hapus")
End Try
Dim pesan As String
Dim selectedItem As Integer = lvGrid.SelectedIndices(0)
SQLInsert = "DELETE * From karyawan WHERE ID = '" & lvGrid.Items(selectedItem).SubItems(0).Text & "'"
Try
pesan = MsgBox("Apakah yakin akan dihapus ?", MsgBoxStyle.YesNo, "Yakin ?")
If pesan = MsgBoxResult.Yes Then
CmdCommand = New OleDbCommand(SQLInsert, Connt)
CmdCommand.ExecuteNonQuery()
MsgBox("Berhasil di hapus")
tambahdata()
End If
Catch ex As Exception
MsgBox("Gagal : " & ex.Message, "Gagal", MessageBoxButtons.OK)
End Try
Catch ex As Exception
MsgBox("Silahkan pilih data yang akan di Hapus")
End Try
Kondisi pengecualian kondisi ini dijalankan apabila ada data yang dipilih oleh user. Jika tidak ada yang dipilih maka akan tampil messagebox. kondisi ini tidak berhubungan langsung dengan koneksi database.
Dim selectedItem As Integer = lvGrid.SelectedIndices(0)
Deklarasi variabel selectedItem sebagai integer yang digunakan untuk memilih id dari listview sebagai patokan untuk menghapus data.
SQLInsert = "DELETE * From karyawan WHERE ID = '" & lvGrid.Items(selectedItem).SubItems(0).Text & "'"
Syntax sql yang berfungsi untuk menghapus data didatabase. Syntax disimpan didalam variabel SQLInsert.
Try
pesan = MsgBox("Apakah yakin akan dihapus ?", MsgBoxStyle.YesNo, "Yakin ?")
If pesan = MsgBoxResult.Yes Then
CmdCommand = New OleDbCommand(SQLInsert, Connt)
CmdCommand.ExecuteNonQuery()
MsgBox("Berhasil di hapus")
tambahdata()
End If
Catch ex As Exception
MsgBox("Gagal : " & ex.Message, "Gagal", MessageBoxButtons.OK)
End Try
pesan = MsgBox("Apakah yakin akan dihapus ?", MsgBoxStyle.YesNo, "Yakin ?")
If pesan = MsgBoxResult.Yes Then
CmdCommand = New OleDbCommand(SQLInsert, Connt)
CmdCommand.ExecuteNonQuery()
MsgBox("Berhasil di hapus")
tambahdata()
End If
Catch ex As Exception
MsgBox("Gagal : " & ex.Message, "Gagal", MessageBoxButtons.OK)
End Try
Kondisi pengecualian yang berada didalam kondisi pengecualian. Kode ini berfungsi untuk verifikasi data yang akan dihapus oleh user melalui messagebox. jika berhasil maka kode akan dihapus jika gagal maka kondisi dua yang dijalankan. Berbeda dengan kondisi pengecualian yang pertama, kondisi pengecualian ini berhubungan dengan koneksi database. Sehingga jika terjadi error atau masalah, maka hampir bisa dipastikan kesalahan ada didatabase atau koneksi database.
- Jalankan aplikasi nya melalui Debug (Start debugging atau melalui Shortcut F5.
- Sehingga hasilnya berikut ini
Sekian tutorial tentang cara membuat aplikasi CRUD dengan database acces dan vb.net untuk source code project nya bisa kalian download disini. Jika terjadi masalah atau error silahkan tinggalkan komentar.
Membuat aplikasi CRUD dengan database acces part 4
Jumat, 06 Oktober 2017
Posted by HD Technology Studio
Setelah sebelumnya membahas mengenai event yang terdapat didalam tombol tambah, kali ini saya akan membahas mengenai event di tombol edit. Untuk tutorial sebelumnya bisa dilihat disini. Ditutorial ini kita akan menampilkan data dari listview kedalam object textbox dengan cara klik dua kali pada listview, kemudian didalam textbox kita bisa mengedit nilainya dan jika selesai klik edit dan data akan diperbarui. Untuk itu, silahkan ikuti tutorial berikut:
- Buka jendela kode dengan cara klik View --> Code atau melalui Shortcut F7.
- Buat event DoubleClick pada object lvgrid. Event ini digunakan untuk membuat fungsi jika listview atau item listview di klik dua kali.
- Masukkan kode untuk menampilkan nilai dari item listview ke dalam textbox.
txtID.Text = lvGrid.SelectedItems(0).SubItems(0).Text
DTP.Value = lvGrid.SelectedItems(0).SubItems(1).Text
txtAlamat.Text = lvGrid.SelectedItems(0).SubItems(2).Text
txtAgama.Text = lvGrid.SelectedItems(0).SubItems(3).Text
cboJenis.Text = lvGrid.SelectedItems(0).SubItems(4).Text
DTP.Value = lvGrid.SelectedItems(0).SubItems(1).Text
txtAlamat.Text = lvGrid.SelectedItems(0).SubItems(2).Text
txtAgama.Text = lvGrid.SelectedItems(0).SubItems(3).Text
cboJenis.Text = lvGrid.SelectedItems(0).SubItems(4).Text
- Cobalah untuk menjalankannya dan double klik pada item listview.
- Sampai tahap ini kita hanya bisa menampilkan data dari listview kedalam textbox saja namun belum bisa menggunakan tombol edit. Oleh karena itu kita perlu menambahkan kode pada tombol edit.
- Klik dua kali pada tombol edit. Dan masukkan kode berikut :
Sambung()
TTL = DTP.Value.Date
If txtID.Text = "" Or txtAlamat.Text = "" Or txtAgama.Text = "" Or cboJenis.Text = "--Pilih Jenis Kelamin--" Then
MsgBox("Semua Harus Di isi !", MsgBoxStyle.Information, "Perhatian")
Else
Try
SQLInsert = "UPDATE karyawan SET Tanggal_Lahir = '" & TTL & "', Alamat = '" & txtAlamat.Text & "', Agama = '" & txtAgama.Text & "', Jenis_Kelamin = '" & cboJenis.Text & "' Where ID = '" & txtID.Text & "'"
CmdCommand = New OleDbCommand(SQLInsert, Connt)
CmdCommand.ExecuteNonQuery() 'Mengeksekusi command
MsgBox("Data Berhasil DiPerbarui", vbInformation, "Sukses")
tambahdata()
bersih()
Catch ex As Exception
MsgBox("Unknown Error : " & ex.Message & "", vbCritical, "Peringatan")
End Try
End If
TTL = DTP.Value.Date
If txtID.Text = "" Or txtAlamat.Text = "" Or txtAgama.Text = "" Or cboJenis.Text = "--Pilih Jenis Kelamin--" Then
MsgBox("Semua Harus Di isi !", MsgBoxStyle.Information, "Perhatian")
Else
Try
SQLInsert = "UPDATE karyawan SET Tanggal_Lahir = '" & TTL & "', Alamat = '" & txtAlamat.Text & "', Agama = '" & txtAgama.Text & "', Jenis_Kelamin = '" & cboJenis.Text & "' Where ID = '" & txtID.Text & "'"
CmdCommand = New OleDbCommand(SQLInsert, Connt)
CmdCommand.ExecuteNonQuery() 'Mengeksekusi command
MsgBox("Data Berhasil DiPerbarui", vbInformation, "Sukses")
tambahdata()
bersih()
Catch ex As Exception
MsgBox("Unknown Error : " & ex.Message & "", vbCritical, "Peringatan")
End Try
End If
Penjelasan kode :
Sambung()
Memanggil method sambung yang berada didalam modul koneksi, modul ini untuk menghubungkan aplikasi dengan database.
TTL = DTP.Value.Date
Menyimpan tanggal didalam variabel TTL.
If txtID.Text = "" Or txtAlamat.Text = "" Or txtAgama.Text = "" Or cboJenis.Text = "--Pilih Jenis Kelamin--" Then
MsgBox("Semua Harus Di isi !", MsgBoxStyle.Information, "Perhatian")
MsgBox("Semua Harus Di isi !", MsgBoxStyle.Information, "Perhatian")
Membuat kondisi jika object textbox kosong maka akan ditampilkan kotak pesan.
Try
SQLInsert = "UPDATE karyawan SET Tanggal_Lahir = '" & TTL & "', Alamat = '" & txtAlamat.Text & "', Agama = '" & txtAgama.Text & "', Jenis_Kelamin = '" & cboJenis.Text & "' Where ID = '" & txtID.Text & "'"
CmdCommand = New OleDbCommand(SQLInsert, Connt)
CmdCommand.ExecuteNonQuery()
MsgBox("Data Berhasil DiPerbarui", vbInformation, "Sukses")
tambahdata()
bersih()
Catch ex As Exception
MsgBox("Unknown Error : " & ex.Message & "", vbCritical, "Peringatan")
End Try
SQLInsert = "UPDATE karyawan SET Tanggal_Lahir = '" & TTL & "', Alamat = '" & txtAlamat.Text & "', Agama = '" & txtAgama.Text & "', Jenis_Kelamin = '" & cboJenis.Text & "' Where ID = '" & txtID.Text & "'"
CmdCommand = New OleDbCommand(SQLInsert, Connt)
CmdCommand.ExecuteNonQuery()
MsgBox("Data Berhasil DiPerbarui", vbInformation, "Sukses")
tambahdata()
bersih()
Catch ex As Exception
MsgBox("Unknown Error : " & ex.Message & "", vbCritical, "Peringatan")
End Try
Kondisi pengecualian, jika benar maka kondisi 1 yang dijalankan, jika salah maka kondisi 2 yang dijalankan.
- Cobalah untuk menjalankan programnya yang telah dibuat, klik dua kali pada item listview yang akan diedit, kemudian edit datanya, klik tombol edit, dan lihat apa yang terjadi.
Jika tidak ada masalah maka tombol edit telah selesai dibuat, selanjutnya tinggal memberikan event tombol hapus yang akan digunakan untuk menghapus data didalam database dan akan dibahas di tutorial selanjutnya. Jika terjadi masalah pada program atau kode silahkan tinggalkan komentar dibawah.
Membuat aplikasi CRUD dengan database acces part 3
Selasa, 26 September 2017
Posted by HD Technology Studio
Setelah tutorial sebelumnya dibahas mengenai sinkronisasi tabel di aplikasi dan didalam database, selanjutnya pada tutorial berikut akan di jelaskan mengenai cara memasukkan data kedalam database melalui aplikasi yang telah kita buat. Logikanya adalah kita memasukkan data kedalam textbox yang telah disediakan, selanjutnya dengan klik tombol Tambah, maka data akan tersimpan didalam database dan akan ditampilkan di listview. Saya asumsikan anda telah membaca Part 1 dan Part 2.
- Klik dua kali pada Button Tambah untuk memberikan event tambah.
Masukan Script dibawah ini :
Imports System.Data.OleDb
Private Sub btnTambah_Click(ByVal sender As System.Object, ByVal e As System.EventArgs) Handles btnTambah.Click
Sambung()
If txtID.Text = "" Or txtAlamat.Text = "" Or txtAgama.Text = "" Or cboJenis.Text = "--Pilih Jenis Kelamin--" Then
MsgBox("Semua Harus Di isi !", MsgBoxStyle.Information, "Perhatian")
Else
Try
TTL = DTP.Value.Date
SQLInsert = ("INSERT Into karyawan(ID,Tanggal_Lahir,Alamat,Agama,Jenis_Kelamin)Values('" & txtID.Text & "','" & TTL & "','" & txtAlamat.Text & "','" & txtAgama.Text & "','" & cboJenis.Text & "')")
CmdCommand = New OleDbCommand(SQLInsert, Connt)
CmdCommand.ExecuteNonQuery()
MsgBox("Data Berhasil Disimpan", vbInformation, "Sukses")
tambahdata()
bersih()
Catch ex As Exception
MsgBox("Unknown Error : " & ex.Message, vbCritical, "Error")
End Try
End If
End Sub
Private Sub btnTambah_Click(ByVal sender As System.Object, ByVal e As System.EventArgs) Handles btnTambah.Click
Sambung()
If txtID.Text = "" Or txtAlamat.Text = "" Or txtAgama.Text = "" Or cboJenis.Text = "--Pilih Jenis Kelamin--" Then
MsgBox("Semua Harus Di isi !", MsgBoxStyle.Information, "Perhatian")
Else
Try
TTL = DTP.Value.Date
SQLInsert = ("INSERT Into karyawan(ID,Tanggal_Lahir,Alamat,Agama,Jenis_Kelamin)Values('" & txtID.Text & "','" & TTL & "','" & txtAlamat.Text & "','" & txtAgama.Text & "','" & cboJenis.Text & "')")
CmdCommand = New OleDbCommand(SQLInsert, Connt)
CmdCommand.ExecuteNonQuery()
MsgBox("Data Berhasil Disimpan", vbInformation, "Sukses")
tambahdata()
bersih()
Catch ex As Exception
MsgBox("Unknown Error : " & ex.Message, vbCritical, "Error")
End Try
End If
End Sub
Penjelasan Kode :
Sambung()
Memanggil koneksi sambung yang berada didalam modul koneksi.digunakan untuk menghubungkan database.
If txtID.Text = "" Or txtAlamat.Text = "" Or txtAgama.Text = "" Or cboJenis.Text = "--Pilih Jenis Kelamin--" Then
MsgBox("Semua Harus Di isi !", MsgBoxStyle.Information, "Perhatian")
MsgBox("Semua Harus Di isi !", MsgBoxStyle.Information, "Perhatian")
Kode ini digunakan untuk kondisi jika textbox tidak ada isinya atau kosong. Jika ada isinya maka yang diproses adalah kode berikutnya.
Try
TTL = DTP.Value.Date
SQLInsert = ("INSERT Into karyawan(ID,Tanggal_Lahir,Alamat,Agama,Jenis_Kelamin)Values('" & txtID.Text & "','" & TTL & "','" & txtAlamat.Text & "','" & txtAgama.Text & "','" & cboJenis.Text & "')")
CmdCommand = New OleDbCommand(SQLInsert, Connt)
CmdCommand.ExecuteNonQuery()
MsgBox("Data Berhasil Disimpan", vbInformation, "Sukses")
tambahdata()
bersih()
Catch ex As Exception
MsgBox("Unknown Error : " & ex.Message, vbCritical, "Error")
End Try
TTL = DTP.Value.Date
SQLInsert = ("INSERT Into karyawan(ID,Tanggal_Lahir,Alamat,Agama,Jenis_Kelamin)Values('" & txtID.Text & "','" & TTL & "','" & txtAlamat.Text & "','" & txtAgama.Text & "','" & cboJenis.Text & "')")
CmdCommand = New OleDbCommand(SQLInsert, Connt)
CmdCommand.ExecuteNonQuery()
MsgBox("Data Berhasil Disimpan", vbInformation, "Sukses")
tambahdata()
bersih()
Catch ex As Exception
MsgBox("Unknown Error : " & ex.Message, vbCritical, "Error")
End Try
Kode diatas merupakan kondisi pengecualian, jika textbox terdapat isinya maka kode diatas yang akan diproses. Jika proses dijalankan benar maka akan disimpan dengan menampilkan message Box data berhasil disimpan, kemudian tabel akan direfresh, dan textbox akan dibersihkan, jika penyimpanan gagal,maka akan menampilkan pesan kesalahan.
- Buat variabel TTL dan SQLInsert di Form1 dimana variabel TTL sebagai Date dan SQLInsert sebagai String.
Dim TTL As Date
Dim SQLInsert As String
Dim SQLInsert As String
- Buat sebuah method baru dengan nama bersih yang akan digunakan untuk membersihkan textbox.
Sub bersih()
txtID.Clear()
txtAlamat.Clear()
txtAgama.Clear()
DTP.Value = Now
cboJenis.Text = "--Pilih Jenis Kelamin--"
End Sub
txtID.Clear()
txtAlamat.Clear()
txtAgama.Clear()
DTP.Value = Now
cboJenis.Text = "--Pilih Jenis Kelamin--"
End Sub
- Klik dua kali Button Batal dari jendela Design dan panggil method bersih() untuk mengembalikan nilai object seperti semula.
Private Sub btnBatal_Click(ByVal sender As System.Object, ByVal e As System.EventArgs) Handles btnBatal.Click
bersih()
End Sub
bersih()
End Sub
Membuat aplikasi CRUD dengan database acces part 2
Jumat, 22 September 2017
Posted by HD Technology Studio
Tutorial ini merupakan lanjutan tutorial sebelumnya yang membahas tentang membuat aplikasi CRUD (Create, Read, Update, Delete) dengan VB.Net dan Microsoft acces. Untuk melihat tutorial sebelumnya, bisa dilihat disini. Di tutorial sebelumnya telah dibahas bagaimana membuat deasain interface. Dan pada tutorial berikut akan membahas mengenai kode yang digunakan untuk menghubungkan aplikasi dengan database, dan menyinkronkan tabel yang berada didatabase dengan tabel yang berada di aplikasi yang dalam hal ini kita menggunakan Listview sebagai tabel nya. Kita akan menggunakan modul sebagai koneksi ke database acces. Yang belum tahu bagaimana menambahkan modul, bisa lihat disini.
Saya asumsikan bahwa anda telah menambahkan modul dengan nama koneksi.
- Selanjutnya kita akan bisa menuliskan kode di dalam module koneksi tersebut.Tuliskan kode berikut :
Imports System.Data.OleDb
Module koneksi
Public Connt As New OleDbConnection
Public CmdCommand As New OleDbCommand
Public DaData As New OleDbDataAdapter
Public DrData As OleDbDataReader
Public DsData As DataSet
Sub Sambung()
Connt = New OleDbConnection("Provider=Microsoft.ACE.OLEDB.12.0;Data Source=karyawan.accdb")
Connt.Open()
End Sub
End Module
Module koneksi
Public Connt As New OleDbConnection
Public CmdCommand As New OleDbCommand
Public DaData As New OleDbDataAdapter
Public DrData As OleDbDataReader
Public DsData As DataSet
Sub Sambung()
Connt = New OleDbConnection("Provider=Microsoft.ACE.OLEDB.12.0;Data Source=karyawan.accdb")
Connt.Open()
End Sub
End Module
Penjelasan kode :
Imports System.Data.OleDb
Kode ini digunakan untuk mengimport data oledb sebagai jenis koneksi yang akan digunakan untuk menghubungkan database.
Public Connt As New OleDbConnection
Public CmdCommand As New OleDbCommand
Public DaData As New OleDbDataAdapter
Public DrData As OleDbDataReader
Public DsData As DataSet
Kode ini digunakan untuk mendekalarasikan variabel
Sub Sambung()
Connt = New OleDbConnection("Provider=Microsoft.ACE.OLEDB.12.0;Data Source=karyawan.accdb")
Connt.Open()
End Sub
Method sambung berisikan kode koneksi untuk membuka dan menghubungkan database. Method ini yang nanti akan digunakan sebagai penghubung database.
- Buka tab Code pada Form1 dengan cara klik View ( Code atau melalui shortcut F7).
- Import data oledb dengan kode :
Imports System.Data.OleDb
- Buat method baru untuk menyinkronkan tabel database dengan tabel didalam aplikasi.
Sub tambahdata()
Dim tbl As New DataTable
Dim DsData As New DataSet
Dim DaData As New OleDbDataAdapter("SELECT * From karyawan", Connt)
DaData.Fill(DsData)
tbl = DsData.Tables(0)
lvGrid.Items.Clear()
For j As Integer = 0 To tbl.Rows.Count - 1
With lvGrid
.Items.Add(tbl.Rows(j)("ID"))
With .Items(.Items.Count - 1).SubItems()
.Add(tbl.Rows(j)("Tanggal_Lahir"))
.Add(tbl.Rows(j)("Alamat"))
.Add(tbl.Rows(j)("Agama"))
.Add(tbl.Rows(j)("Jenis_Kelamin"))
End With
End With
Next
Connt.Close()
End Sub
Dim tbl As New DataTable
Dim DsData As New DataSet
Dim DaData As New OleDbDataAdapter("SELECT * From karyawan", Connt)
DaData.Fill(DsData)
tbl = DsData.Tables(0)
lvGrid.Items.Clear()
For j As Integer = 0 To tbl.Rows.Count - 1
With lvGrid
.Items.Add(tbl.Rows(j)("ID"))
With .Items(.Items.Count - 1).SubItems()
.Add(tbl.Rows(j)("Tanggal_Lahir"))
.Add(tbl.Rows(j)("Alamat"))
.Add(tbl.Rows(j)("Agama"))
.Add(tbl.Rows(j)("Jenis_Kelamin"))
End With
End With
Next
Connt.Close()
End Sub
- Tambahkan kode didalam form1_Load untuk memanggil method tambahdata() dan method Sambung().
- Sehingga kode secara keseluruhan adalah sebagai berikut :
Sub tambahdata()
Dim tbl As New DataTable
Dim DsData As New DataSet
Dim DaData As New OleDbDataAdapter("SELECT * From karyawan", Connt)
DaData.Fill(DsData)
tbl = DsData.Tables(0)
lvGrid.Items.Clear()
For j As Integer = 0 To tbl.Rows.Count - 1
With lvGrid
.Items.Add(tbl.Rows(j)("ID"))
With .Items(.Items.Count - 1).SubItems()
.Add(tbl.Rows(j)("Tanggal_Lahir"))
.Add(tbl.Rows(j)("Alamat"))
.Add(tbl.Rows(j)("Agama"))
.Add(tbl.Rows(j)("Jenis_Kelamin"))
End With
End With
Next
Connt.Close()
End Sub
Dim tbl As New DataTable
Dim DsData As New DataSet
Dim DaData As New OleDbDataAdapter("SELECT * From karyawan", Connt)
DaData.Fill(DsData)
tbl = DsData.Tables(0)
lvGrid.Items.Clear()
For j As Integer = 0 To tbl.Rows.Count - 1
With lvGrid
.Items.Add(tbl.Rows(j)("ID"))
With .Items(.Items.Count - 1).SubItems()
.Add(tbl.Rows(j)("Tanggal_Lahir"))
.Add(tbl.Rows(j)("Alamat"))
.Add(tbl.Rows(j)("Agama"))
.Add(tbl.Rows(j)("Jenis_Kelamin"))
End With
End With
Next
Connt.Close()
End Sub
- Jalankan program dengan menekan tombol F5. Untuk mengetes apakah tabel database sudah terhubung, cobalah isikan data di dalam database acces, dan jalankan kembali.
Sekian tutorial ini, selanjutnya akan dibahas mengenai memasukkan data dari aplikasi kedalam database.